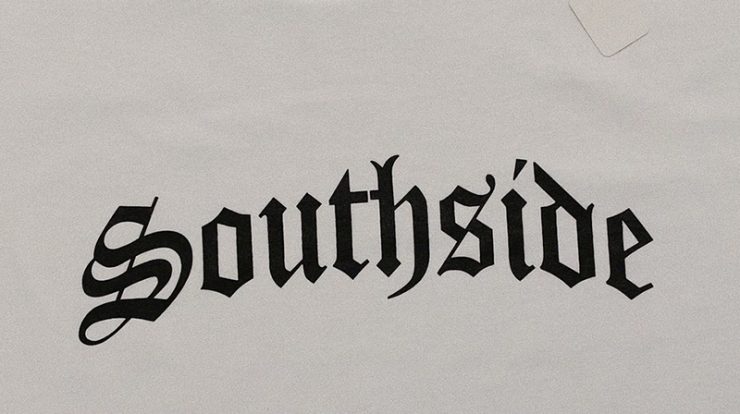
Beside editing photos, you could also use Photoshop to create text with a cool font. You could enhance the appearance of your text by using variable fonts. This feature will allow you to begin with a single font file, but you will end up with many style variations that you could reuse in your project. However, to be able to enjoy this feature you will need to have the latest version of Photoshop. Below are some steps to create a cool text in Photoshop that you could try:
The first thing that you need to do is typing your text. To do that you need to press on T, or you could choose to pick the Horizontal Type Tool that is located in the Tools panel. And then click on the blank canvas and proceed to type your text. To select the whole sentence and increase the font size you need to do triple-click. After that, you should select an alignment option. You could also reposition your text by dragging the top of the highlighted text.
The next step in creating a cool text in Photoshop is to find a variable font and then use it as a starting point. After you find it, you need to select your text. And then, type variable in the Font menu that is located in the options bar. You will notice the distinctive icon identifier which says VAR next to every variable font name. To get a live preview of every variable font style you could just simply move your cursor over the list.
As we all know that the Properties window open automatically, so you will be able to adjust some attributes such as Optical Size, Width, Weight, and slant by using convenient slider controls. Therefore, you need to see if there are different custom attributes that you need to adjust the variable font that you selected. Don’t forget that you could change the color of your text as well.
You could adjust your font size, kerning, and also tracking by clicking advance. Besides that, you could also click advance to the other setting that could help you refine your text. After you follow all of the above lists, then you will get a text just the way you want it to be, but don’t ever forget to save it unless you want to throw away your hard work. All in all, the above lists are several ways that you could do to create such a cool text in Photoshop. Hopefully, this article could help you in any way.
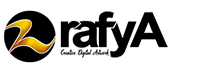








What is that Font Called?